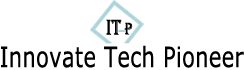One of the essential elements of using an iPhone is being able to monitor the battery life. With so many features and applications that consume power, it is crucial to keep track of the battery level to ensure that your device doesn't die unexpectedly. In this article, we will explore how to see battery life on the iPhone, providing you with a comprehensive guide to monitor and manage your device's power efficiently.
First and foremost, the simplest way to view your iPhone's battery life is by checking the battery icon displayed at the top right corner of the screen. This icon indicates the remaining power percentage in your device. A fully charged iPhone displays a battery icon at 100%, while a completely drained battery shows an icon with a lightning bolt symbol, indicating that it needs to be recharged. By regularly glancing at this battery icon, you can have a quick understanding of your device's power level at any given time.

Apart from the battery icon, the iPhone also provides a more detailed view of the battery life in the Settings app. To access this information, go to the "Settings" app on your iPhone and scroll down until you find the "Battery" option. Tap on it, and you will be able to see the battery percentage, as well as the usage breakdown of each app consumed power. This feature is especially useful if you want to identify any power-hungry applications that drain your battery quickly, allowing you to optimize your usage and extend your device's battery life.
In addition to the Settings app, the iPhone also has a Battery Health feature introduced in iOS 11.3 and later versions. This feature provides essential insights into your device's battery capacity and performance. To access Battery Health, navigate to the "Settings" app, then go to "Battery" and tap on "Battery Health." Here, you will see the maximum capacity of your battery, which indicates the overall health and longevity of your device's battery. You can also check whether your iPhone's performance management is enabled, which is designed to prevent unexpected shutdowns in situations where the battery health has significantly deteriorated.
To further enhance your battery monitoring experience, Apple introduced a battery usage graph in iOS 12 and later versions. This graph visually represents your device's battery usage over the past 24 hours or 10 days, allowing you to identify patterns or abnormal power consumption. To access this graph, go to the "Settings" app, select "Battery," and tap on "Battery Usage" under the graph. Here, you can analyze the battery usage information and make informed decisions about how to manage your device's power more efficiently.
In conclusion, keeping track of your iPhone's battery life is crucial for uninterrupted usage. By regularly checking the battery icon, accessing the battery information in the Settings app, using the Battery Health feature, and analyzing the battery usage graph, you can effectively monitor and manage your device's power. By understanding how to see battery life on the iPhone, you can optimize your usage and ensure that your device never runs out of power unexpectedly.